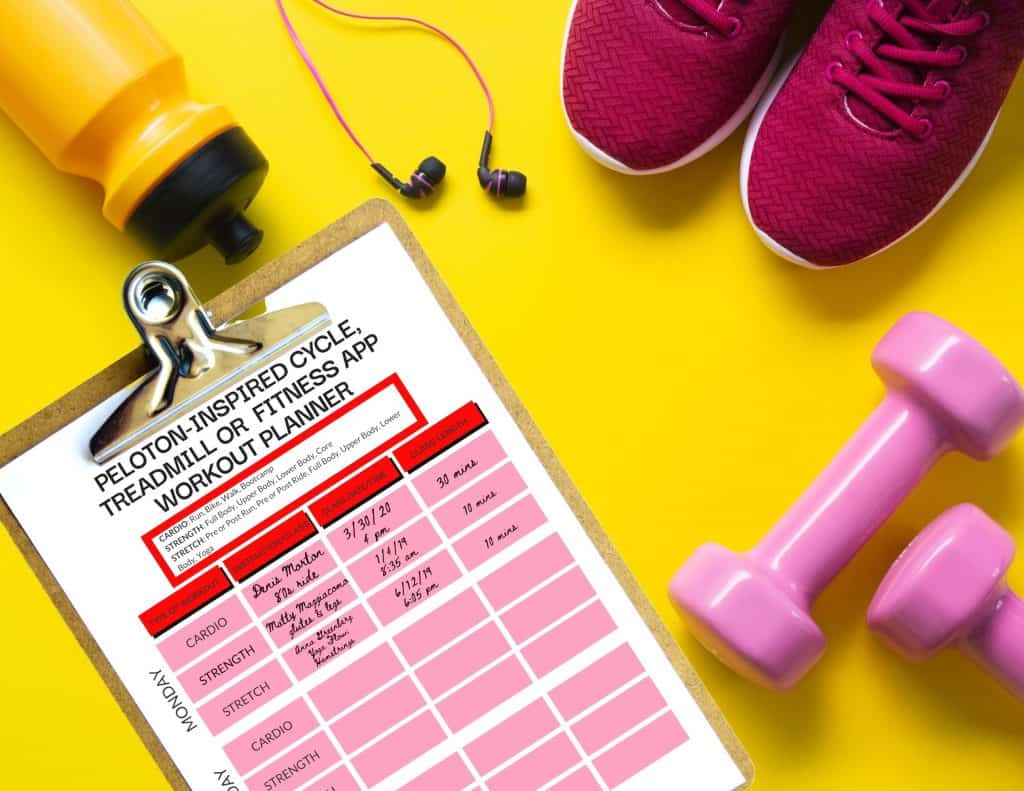How to Stack Peloton Classes
I first wrote about how to stack Peloton classes in this post about what you need to know about the Peloton schedule.
But since that time, Peloton has improved the functionality of stacking workouts.
Therefore, I figured it was time to write a blog post devoted entirely to stacking classes.
Since Peloton started offering the stacking feature, honestly, it has made working out so much easier.
Combined with the Hardcore on the Floor workout calendar (which I review here), I don’t have to give much thought now on what workout I’m going to do or what class I’m going to take.
Usually, the night before, I’ll bring up the HCOTF calendar to see the classes scheduled for the next day.
In addition, I’ll decide which on demand ride I want to take.
For example, maybe I’m doing a power zone challenge. Then, I’ll stack my classes and rides for the next day.
So, when I get up the next morning, there’s no fussing or excuses not to work out.
How do I stack classes on Peloton
Save this article and we’ll send it to your inbox. Plus, we’ll send you more great links each week.
There are three ways you can stack classes on Peloton.
One, you can stack classes right on the Peloton hardware. So, you would do it on the table on the Peloton Bike or Bike Plus or the Peloton Tread.
Two, you can stack classes on the Peloton website.
And three, you can stack classes on the Peloton app. I’ll explain how to do each, below.
Sadly, there is one place you cannot stack classes. And that would be on your Smart TV.
In fact, not only can you not stack classes on a Roku TV, but also you can’t access your stacked classes on a Roku TV. I hope that Peloton fixes this bug soon.
Also, you cannot stack upcoming live classes, only those available On Demand.
On Demand means previously recorded. If you want to schedule a live ride or class, you’ll need to use the schedule button.
Stacking transfers across Peloton platforms
Finally, it doesn’t matter where you stack the classes–on the hardware, in the app or on the website.
As long as you access the stack on one of these platforms, you can start the stack.
In other words, if you stack on the app but want to take the classes on your Bike or the website, that’s fine.
The information transfers, if you will, from one platform to another. Again, the only place it doesn’t work is on a Smart TV like the Roku.
Of course, the one caveat to this is if you’re casting your Peloton app, computer or hardware to your Roku or Smart TV.
Then, yes, you can see the stack you’ve created. But you’ll have to manage it or begin it by using the app, computer or Tread or Bike–not the Roku remote.
Also, bookmarking Peloton classes first makes stacking later easier.
How to stack Peloton classes on the app
Stacking classes in the Peloton app is pretty simple.
I’m using my iPhone when I’m stacking classes on the app.
You can also do the same with a handheld tablet, such as an iPad.
Here are the steps you need to take to stack Peloton classes on the app,
One, open the Peloton app on your iPhone or iPad.
Two, find the discipline of class you want to take from the On Demand library. Find the class you want to take and tap to open it.
Three, look below the screenshot of the class for the icon of a rectangle with a plus sign (+) in it. That’s the stack button. Tap that.
A notification will appear at the top of the screen that says class added to your stack.
Continue these steps until you’re done stacking all the classes for your workout.
How do you access stacked classes in the app
Now, let’s say you’re done stacking and want to start your workout using the app.
Go back to the home screen for the Peloton app. That’s the one that says classes, programs, collections and schedule across the top.
Towards the top, you’ll see a banner that says “Up Next In Your Stack.” You’ll tap that banner to bring up the classes in your stack.
Stacked class do not flow on the app
Unfortunately, though, the stacked classes don’t flow one into the other on the Peloton app.
Instead, the class will end, the app will ask you to rate it, and then it might send you back to the home screen, shown below, or it might bring up the next class in your stack.
It’s happened both ways for me, and I find it very frustrating. I wish Peloton would make this as seemless as on the website and the bike or Tread.

Modifying the stacked classes in the app
Now, let’s say you’ve changed your mind about the classes you want to take in the app.
When you click through to start your stacked classes, you’ll see the “Modify” message and icon on the screen. It’s a pencil inside a box.
You can use the Modify button to delete any classes in your stack or to move around the order of them.
Tap “done” when you’ve finished your modifications.
Or, if you’ve changed your mind all together about the stack you’ve created, you can tap “Remove All” on the modify screen, and then start again stacking a whole new set of classes.
How to stack rides and classes on Peloton
In this section, I’ll address the question of how to stack rides. But I want to be clear that this talks about stacking classes using the bike tablet or the Tread tablet.
Therefore, you can stack rides that you’ll take on the bike or runs/walks that you’ll take on the Tread.
Also, you can stack non-cycling or non-Tread classes that you may want to take in the same place.
First, start your bike or Tread.
Second, select the profile you’ll be stacking classes for.
Third, choose the On Demand rides or classes you want to add to your stack.
What the class stacking symbol looks like
Just like on the app, you’ll notice a + sign inside a box. Tap that to add the ride or the class to your stack.
After that, find the next class you want to take. Look for the plus sign inside a box in that class’ description.
Tap to add to your stack of classes. Continue for as many classes as you want to add to the stack.
This is what it looked like when I recently stacked classes on my Peloton cycle. I’d included a warm-up ride, the Power Zone class I wanted to take, the cool-down ride afterwards, and then a post-ride stretch.

Starting your stack of classes
Next, to start your stacked classes, on the Bike or Tread, look at the lower right side of the screen for the boxes with the plus in them.
Tap on that to access your stack. Start your first class.
Finally, when your first class is over, you’ll see a gray box on the top right of your screen. It will ask if you want to continue with your stacked classes.
Tap on that to bring up your next class. Start the class as you would any other class on Peloton.
How to stack Peloton workouts on the website
The third and final way you can stack Peloton classes is by going to the Peloton website. The steps you’ll take are similar to stacking on the app on your iPhone or on the Bike or Tread tablet.
One, log into the Peloton website and go to My Membership, then Take Classes.
Two, under Classes find the discipline you want to take and click on that.
Three, when you find the class you want to take, open it and look for the bubble with the box with the plus sign in it. In some operating systems, that bubble will also say Stack. Click on it.
Stacked classes automatically added
As soon as you stack a class on the website, you’ll exit out of that class’ screen and go back to the main screen for that discipline. Continue adding classes to your stack.
When you’re back in the main screen for classes on the website, you’ll notice a bubble on the lower right hand side of the screen with a number in red in it. That’s where your stacked classes are living.
The number in red tells you how many classes you have in that stack.
Modifying stacked classes on the website
To modify your stacked classes, click on the bubble with the number inside it. This brings up your list of stacked classes. Click Modify Stack on the top right.
Here, you can move around the order of classes or delete ones you’ve changed your mind about taking.
Moving stacked classes around
You have two options for moving the order of classes when you modify the stack.
One, you can click on the arrow underneath a line next to the class. This automatically moves that class to the top of the stack.
Your other option is this. Put your cursor on the three lines to the far right. Then drag that class up or down to put it in the order you’d like.
Finally, click the done button.
Peloton stacked classes versus scheduled classes
There is one kind of Peloton class you cannot stack. And that’s a live class.
Instead, you can schedule a live class so that you get a reminder of when it starts.
Also, this helps you get a notification if the class is canceled or rescheduled.
In addition, you can stack classes around a scheduled class.
That is, you can create a stack, stop the stack to do your live class, and then continue with your stack after the live class is over.
For example, you can stack a warm up ride, a cool down ride and a post-ride stretch.
Then, about 10 minutes before the live ride starts, you do the warm up ride.
Then, you log into your live ride.
Finally, you continue your stack with the cool down ride and the post-ride stretch. Hope that makes sense.
I find it’s easiest to bookmark classes first before stacking them.
Final thoughts on how to stack Peloton classes
I hope that this article has done a good job of explaining how to stack Peloton classes on your iPhone or iPad, the app, the website, or the Bike or Tread. However, if I’ve missed any steps or something isn’t clear please let me know.
Being able to stack my classes and organize my workout has been a real game changer for me. It’s kept me motivated to move my body every day, and has kept my Peloton streak alive for, at this writing, 187 weeks.
Finally, if you’re more a paper and pencil kind of workout person, you may want to check out this workout organizer I’ve created and sell on Etsy.